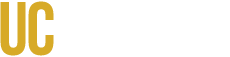Open Outlook 2003;
Select Tools from the uppermost menu bar;
Select Options from the drop-down menu, the Options window will appear;
Click the Mail Format tab;
Important: Ensure that Compose in this message format is set to 'HTML' for the full graphic version of your signature to display correctly to all of your message recipients;
Click the Signatures button at the bottom of the window, the Create Signature window will appear;
To the right of the list of current signatures (if there are any), click New… and the Create New Signature window will appear;
Enter a name to describe your new e-mail signature, e.g. "Corporate Signature";
Ensure that 'Start with a blank signature' is selected, click 'Next >';
Paste the signature that you have created using this Email Signature Generator into the Signature text box, (right mouse click and 'paste' or hold Cmd then press V on your keyboard);
Click Finish, the editor window will close;
Click OK at the bottom of the Create Signature window to close it;
On the Options window again (from step 3), set the Signature for new messages drop-down to the name of the signature that you have just created (it's best not to set signatures for all emails - i.e. replies and forwards too). Click OK to close the window - you’re done.
Why not try sending an email with your new signature as a test?