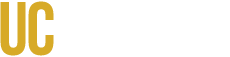Step by step instructions
- In the administration menu go to Add Content
- Click on Panoramic Slide
- Add your Slide Title
- Click Browse to locate the image you want to upload from your harddrive.
- Image Tips: Choose images that are horizontal in nature.
- Image Size If you are using the full width slider, your images should be set to 1170 x 450 at 72 DPI. The three-quarter slider is 870 x 450 at 72 DPI.
- Photo Editors: If you do not have access to Photoshop, you can find free simple image editors such as GIMP
- After you upload your image you can adjust the image using the selector window
- Enter the Text relating to the slide, typically 15-20 words
- You can link your slide to an internal or external page. Enter the URL to where the slide should jump to when clicked.
- Click Save
Choose Your Block & Drag to Region
- Navigate to Structure>Blocks
- Scroll to the bottom of the page and you will see the following:
- panoramic slideshow (post date sort) 850w
- panoramic slideshow (post date sort) 1170w
- panoramic slideshow (weight sort) 1170w
- panoramic slideshow (weight sort) 850w
Depending on whether you want a 3/4 slider or a full-width slider, and how you want the slides sorted, you will choose the appropriate block above. (850 is the 3/4 slider, 1170 is the full-width slider)
Once that has been decided, move the cross-cursor from your selection, and drag it to the region near the top of the page named: MAIN:TOP. Click save and your slides are now in the appropriate region and width.